Tutorial Básico para hacer Render.
+4
Rafa Iglesias
trdtwincam16
juankkar
Gus Pérez
8 participantes
SIM-control :: General RBR :: Taller
Página 1 de 1.
 Tutorial Básico para hacer Render.
Tutorial Básico para hacer Render.
MANUAL BÁSICO DE RENDER RBR
3ds Max (la versión que se usa en este manual es la 8
3DReapper DX (la versión que se usa en este manual es la v.1.8
Photoshop (la versión que se usa en este manual es la CS3)
Para luego hacer efectos especiales en nuestros render, tenemos el plugin Brazil, pero eso queda para otro tutorial, no obstante con lo que tenemos arriba también se pueden hacer efectos. Pero estamos en fase de investigación del programa que no es simple que digamos.
INSTALACIÓN DE LOS PROGRAMAS:
Instalamos el Photoshop. (la mayoría lo tendremos instalado ya)
IMPORTANTE: Instalación del 3ds max y 3d ripper, en este caso es muy importante instalar primero el 3ds max y luego el 3dripper, porque, si lo hiciéramos al contrario, el 3d ripper primero y luego 3ds max, el 3dripper no nos instalará el plugin necesario en el 3dmax para luego poder importar la scene captura del juego. en el caso contrario lo que tendríamos que hacer es meter manualmente el plugin en la carpeta plugins del 3ds max. (pero si lo hace el solo para que molestarnos). Cuando estemos instalando el 3dripper en un momento de la instalación el solo reconoce la versión del 3ds max y nos saldrá con una casilla marcada, eso quiere decir que nos instalará el plugin correctamente. Ah..!! otra cosa importante tenéis que tener la última versión de directX o el 3ds max y 3dripper no arrancaran o no os dejara instalarlo en el caso del 3ds max.
Una vez hecho esto estamos listos para hacer nuestro primer render.
En primer lugar elegimos el coche y el skin que queremos que tenga.
En este caso el Subaru N14 y un skin hecho por mí.
Lo primero que vamos hacer es pasar los archivos dds del skin a .tga, así luego solo tenemos que cambiarlos y listo, porqué a está extención, también podríamos pasarlos a jpg, como bien me indico el compañero Xarinho en su momento, la diferencia es que .tga guarda el canal alfa, y cuando queramos aplicar las textura de los cristales necesitamos el alfa.
Pues abrimos el Photoshop y pasamos a .tga el external, external dynamid, external transparent y el internal.
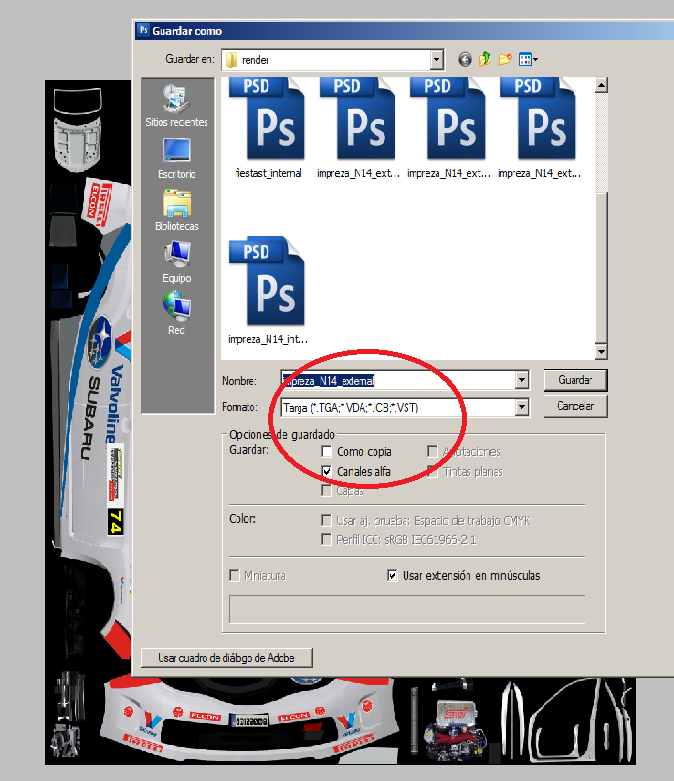
Una vez hecho esto, nos vamos a hacer la scene con el 3dripper. Abrimos el 3dripper y si no lo hemos configurado lo podéis hacer como está en la imagen….
En la primera casilla la ruta hasta el .exe del RBR, para que el 3dripper pueda ejecutar el juego, marcamos las casillas para la captura y le damos Launch, y se ejecutará el juego de forma normal, nos vamos a un tramo con el coche que queremos hacer el render con la cámara exterior y pulsamos la tecla para hacer la captura, en este caso es la F12 como se ve en la imagen, se quedara la pantallas como congelada durante unos y después volverá a la normalidad, salimos del juego y ya tenemos la scene para importar al 3ds max. (indicación gracias al compañero DieaNDGo en su tutorial de Simcontrol)
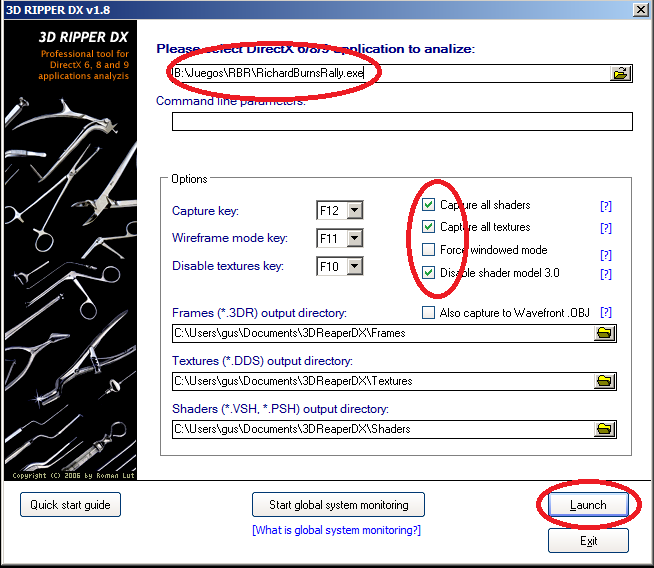
Un indicativo de que la captura es posible una vez ejecutado con el 3dripper es mirar en la esquina superior izquierda…. “ready to capture”

Bien, seguimos, ahora viene lo más trabajoso, importar la scene. Abrimos el 3ds max. Nos vamos a la pestaña Archivo/ Importar…, buscamos la scene en la carpeta “Frames” dentro tiene que estar la scene elegimos la que queremos y le damos abrir…
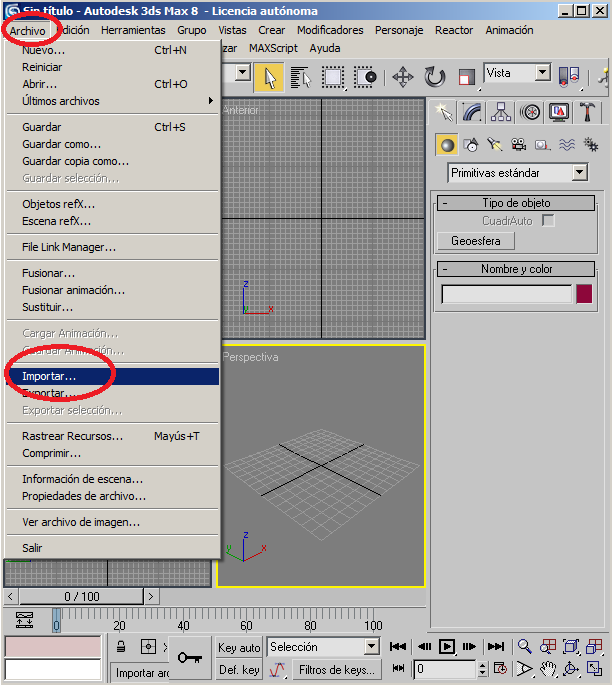
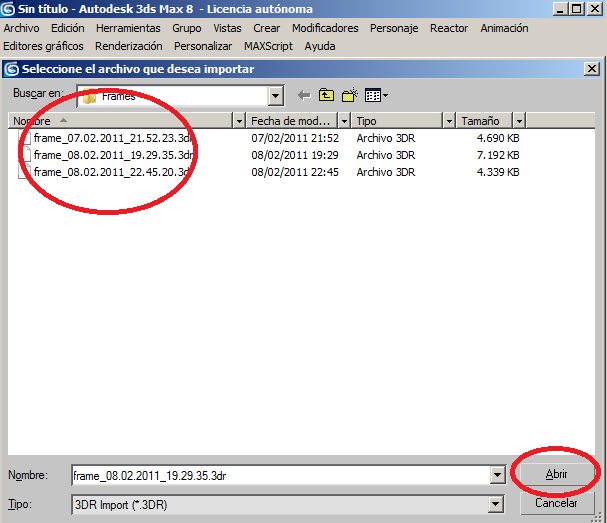
Después de darle a abrir no sale un recuadro con opciones, antes de dar a ok miramos un par de cosas que tenemos que cambiar, una para que al importar la scene no se deforme y la otra para que se carguen las texturas del transparente, es decir, los cristales. (indicaciones del compañero DieaNDGo)
Imagen inicial…. Tenemos desplegar la pestaña y poner el valor que sale en la casilla “Recommended values”… y desactivar las cuatro primeras pestañas de “Option”.
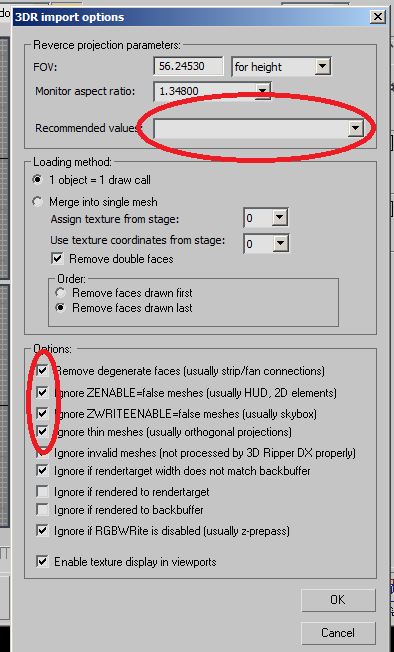
Despues queda así...
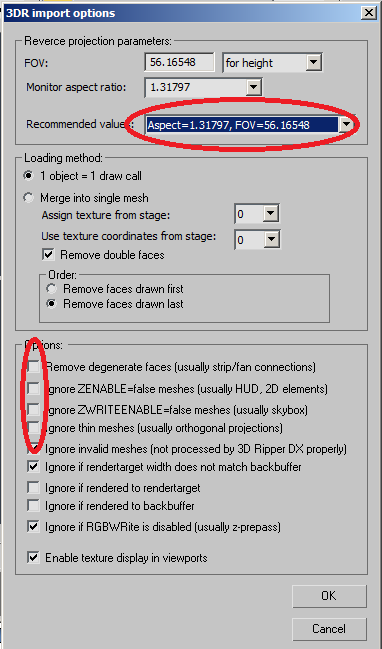
Una vez que le hemos dado a ok, nos carga la scene, en 4 pantallitas, para trabajar elegimos la “Perspectiva”. Para activarla en grande le damos al botón que está en la esquina inferior derecha..
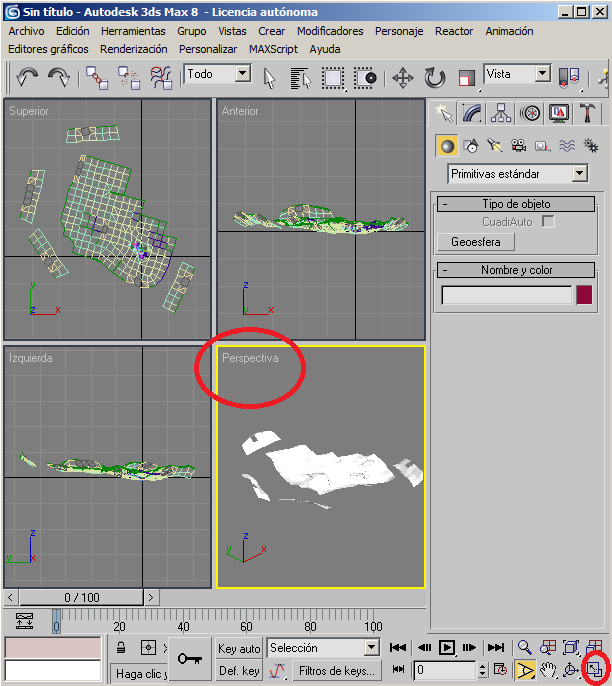
Nos queda así...
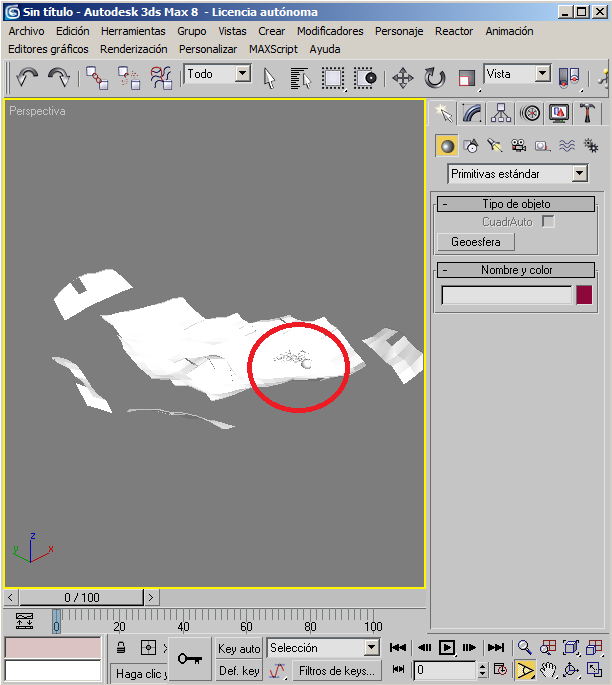
Bueno, pues ahora hay que dejar solo el coche, que en teoría está más o menos por donde he marcado. Pues vamos seleccionando y borrando hasta dejar solo el coche.

Ok… ahora vamos a cargar las texturas que anteriormente habíamos guardado en formato .tga, básicamente lo que tenemos que hacer es localizar la textura original de la captura y cambiarla por la que queremos poner y hemos guardado anteriormente.
Para ello tenemos que seleccionar una parte del coche, ya sea la carrocería, los cristales, interior etc,etc.
Luego picamos botón derecho del ratón y nos vamos a propiedades, nos sale un recuadro y en la cuarta y última pestaña localizamos el nombre de la textura en .dds…
Más a menos a la mitad nos aparece el apartado de texturas, pues la primara que nos sale, esa es, donde pone stage: 0, texture; “XXXXXXXX.dds”, esto es lo que tenemos que cambiar.
Por ejemplo, vamos a buscar y cambiar la carrocería…
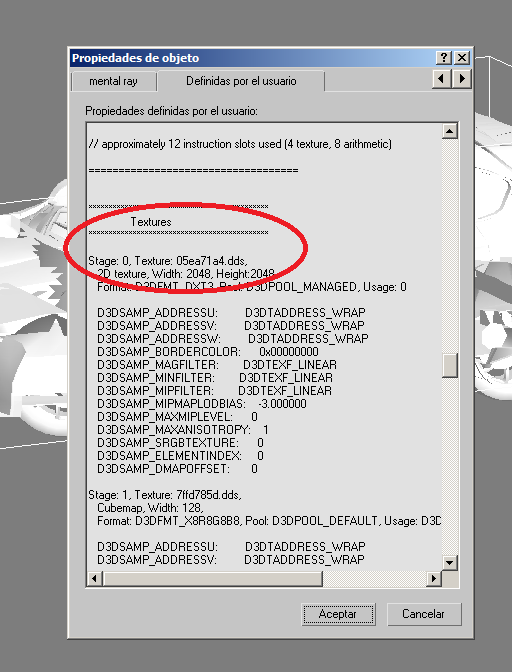
Pues vale, una vez localizado el nombre da la textura vamos a cambiarla, y cargar la que tenemos guardada en .tga.
Pues cerramos el cuadro de propiedades y le damos a las teclas Shifs + T, y se nos abrirá otra ventana, donde se encuentran las texturas, localizamos la que habíamos mirado, seleccionamos. Y nos vamos a menú Archivo/Browse… nos sale un recuadro, buscamos el archivo External/ en tipo de archivo .tga para que nos salga el archivo guardado y abrir… y listo cargada la textura, minimizamos la ventana de las texturas y comprobamos que se ha cargado la textura de la carrocería. Este proceso lo tenemos que hacer exactamente igual con todas las texturas del interior, cristales y ruedas…etc.
Si no lo ves claro mejor en imagen…
SHIFS+T
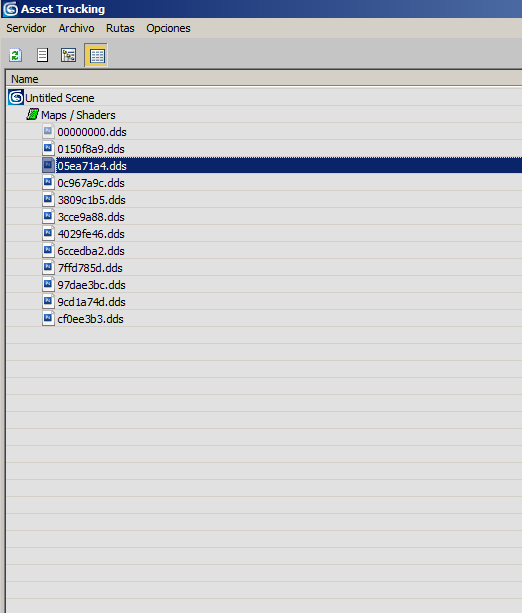
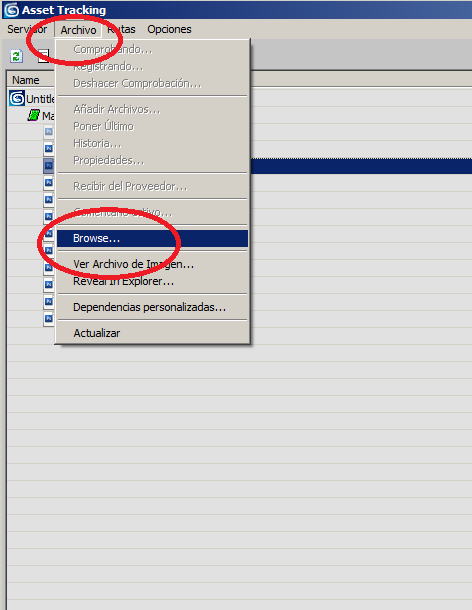
Buscamos el .tga y abrir..
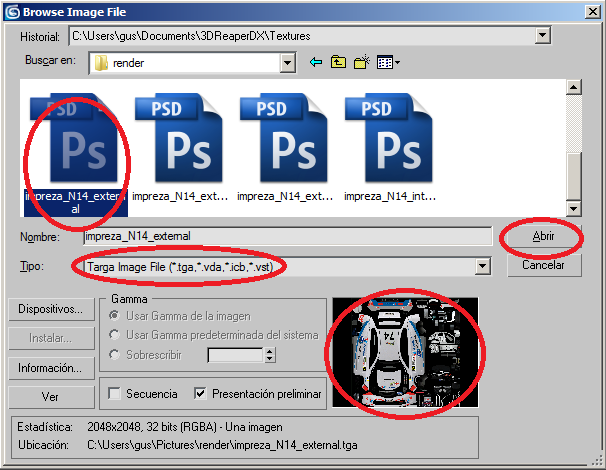
Vemos que lo ha cambiado...
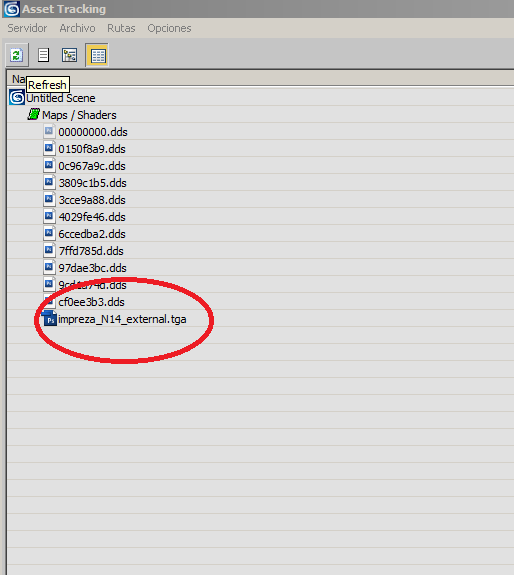
Minimizamos la ventana de texturas y vemos que nos ha cargado la textura...

Como podéis ver ya el coche no está todo gris, se ve la textura de la carrocería, pues bien, como dije antes, hacemos lo mismo con las demás, hasta tenerlas cargadas.
Pues solo nos queda hacer el render.
Le damos a un botón en la barra de herramientas con forma de tetera..

Y ya tenemos el render…
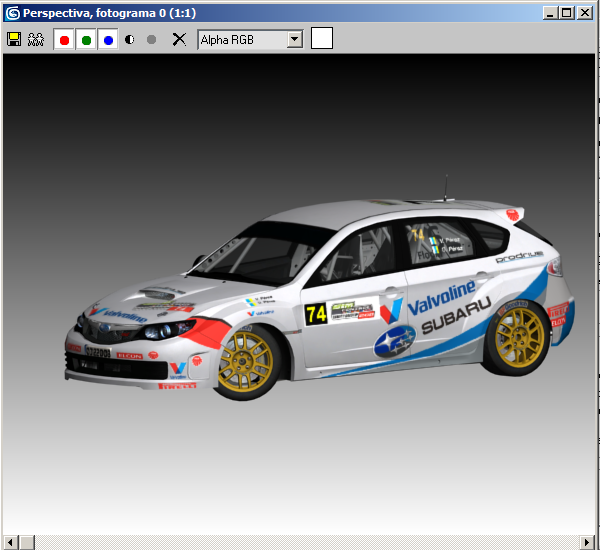
Evidentemente esto es lo básico y es como yo he logrado hacerlo, seguramente los expertos lo harán más rápido, pero esto va dirigido a gente como yo que no sabe manejar este programa. El renderizado no acaba aquí, esto es lo básico, luego se pueden hacer efectos, como sombras, reflejos, poner suelo etc,etc, muchos efectos, En ese caso el efecto 3d será mucho mejor… seguiremos investigando el programa, a ver si poco a poco van saliendo mejor los render.
Espero que les sirva a los que queráis empezar y no me haya dejado nada atrás, como dije más arriba sobre todo a los que no les carga las texturas en dds, si no sería básicamente igual sin necesidad de cargar las texturas en otra extensión.
salu2
Hola amigos, he hecho este tutorial básico para hacer render de nuestros skins y coches del RBR, así podremos hacer presentaciones más chulas, luego para hacer efectos como sombras, reflejos..etc,etc, estamos en fase de investigación. A ver si algún compañero experto en la materia se anima y hace algún pequeño tutorial para aplicar esos efectos a nuestros render. Debido a que a algunos compañeros tienen problemas con el reconocimiento de los archivos .dds de nuestros skin por el 3ds max. Esta es otra forma de hacerlos pasando estos archivos a la extensión .tga para que el 3ds max nos reconozca las texturas y aplicarlas al modelo que queremos renderizar.
LO QUE NESECITAMOS:3ds Max (la versión que se usa en este manual es la 8
3DReapper DX (la versión que se usa en este manual es la v.1.8
Photoshop (la versión que se usa en este manual es la CS3)
Para luego hacer efectos especiales en nuestros render, tenemos el plugin Brazil, pero eso queda para otro tutorial, no obstante con lo que tenemos arriba también se pueden hacer efectos. Pero estamos en fase de investigación del programa que no es simple que digamos.
INSTALACIÓN DE LOS PROGRAMAS:
Instalamos el Photoshop. (la mayoría lo tendremos instalado ya)
IMPORTANTE: Instalación del 3ds max y 3d ripper, en este caso es muy importante instalar primero el 3ds max y luego el 3dripper, porque, si lo hiciéramos al contrario, el 3d ripper primero y luego 3ds max, el 3dripper no nos instalará el plugin necesario en el 3dmax para luego poder importar la scene captura del juego. en el caso contrario lo que tendríamos que hacer es meter manualmente el plugin en la carpeta plugins del 3ds max. (pero si lo hace el solo para que molestarnos). Cuando estemos instalando el 3dripper en un momento de la instalación el solo reconoce la versión del 3ds max y nos saldrá con una casilla marcada, eso quiere decir que nos instalará el plugin correctamente. Ah..!! otra cosa importante tenéis que tener la última versión de directX o el 3ds max y 3dripper no arrancaran o no os dejara instalarlo en el caso del 3ds max.
Una vez hecho esto estamos listos para hacer nuestro primer render.
En primer lugar elegimos el coche y el skin que queremos que tenga.
En este caso el Subaru N14 y un skin hecho por mí.
Lo primero que vamos hacer es pasar los archivos dds del skin a .tga, así luego solo tenemos que cambiarlos y listo, porqué a está extención, también podríamos pasarlos a jpg, como bien me indico el compañero Xarinho en su momento, la diferencia es que .tga guarda el canal alfa, y cuando queramos aplicar las textura de los cristales necesitamos el alfa.
Pues abrimos el Photoshop y pasamos a .tga el external, external dynamid, external transparent y el internal.
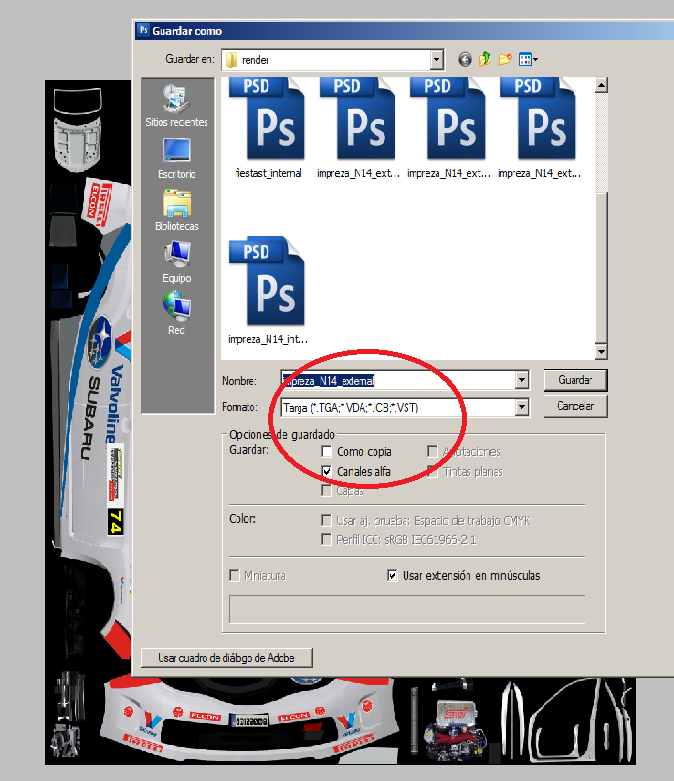
Una vez hecho esto, nos vamos a hacer la scene con el 3dripper. Abrimos el 3dripper y si no lo hemos configurado lo podéis hacer como está en la imagen….
En la primera casilla la ruta hasta el .exe del RBR, para que el 3dripper pueda ejecutar el juego, marcamos las casillas para la captura y le damos Launch, y se ejecutará el juego de forma normal, nos vamos a un tramo con el coche que queremos hacer el render con la cámara exterior y pulsamos la tecla para hacer la captura, en este caso es la F12 como se ve en la imagen, se quedara la pantallas como congelada durante unos y después volverá a la normalidad, salimos del juego y ya tenemos la scene para importar al 3ds max. (indicación gracias al compañero DieaNDGo en su tutorial de Simcontrol)
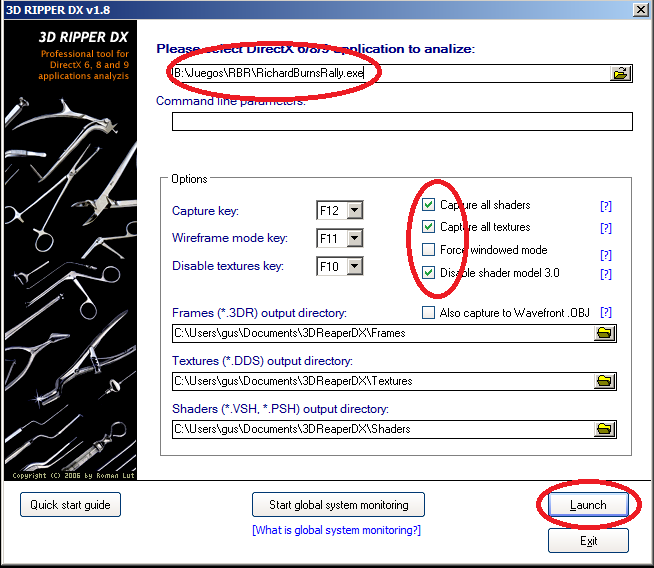
Un indicativo de que la captura es posible una vez ejecutado con el 3dripper es mirar en la esquina superior izquierda…. “ready to capture”

Bien, seguimos, ahora viene lo más trabajoso, importar la scene. Abrimos el 3ds max. Nos vamos a la pestaña Archivo/ Importar…, buscamos la scene en la carpeta “Frames” dentro tiene que estar la scene elegimos la que queremos y le damos abrir…
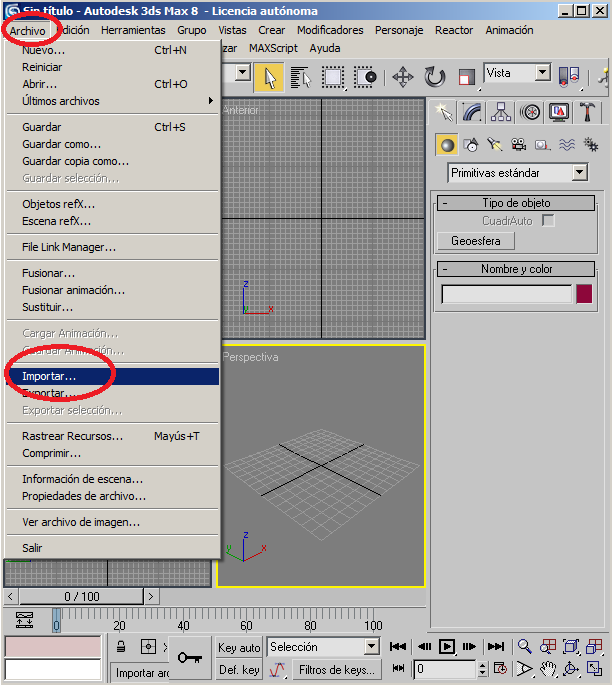
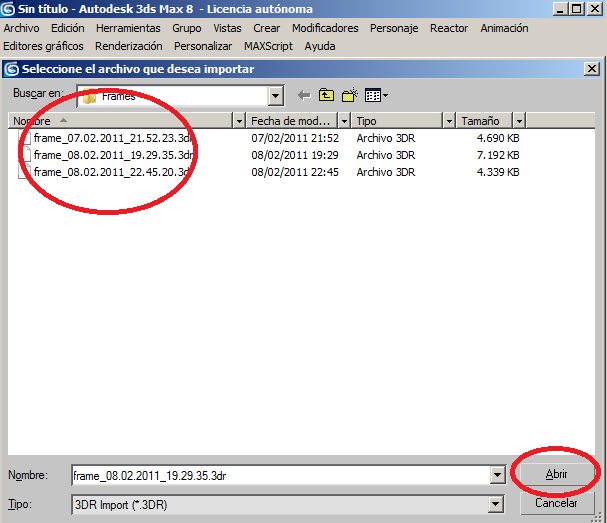
Después de darle a abrir no sale un recuadro con opciones, antes de dar a ok miramos un par de cosas que tenemos que cambiar, una para que al importar la scene no se deforme y la otra para que se carguen las texturas del transparente, es decir, los cristales. (indicaciones del compañero DieaNDGo)
Imagen inicial…. Tenemos desplegar la pestaña y poner el valor que sale en la casilla “Recommended values”… y desactivar las cuatro primeras pestañas de “Option”.
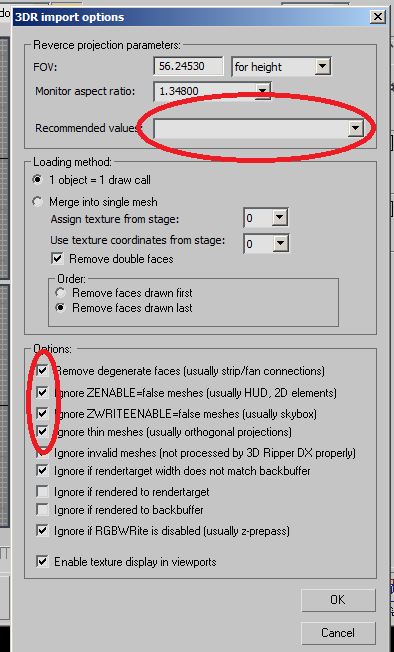
Despues queda así...
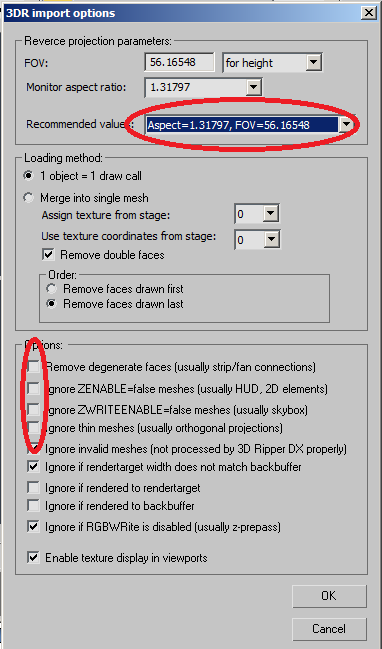
Una vez que le hemos dado a ok, nos carga la scene, en 4 pantallitas, para trabajar elegimos la “Perspectiva”. Para activarla en grande le damos al botón que está en la esquina inferior derecha..
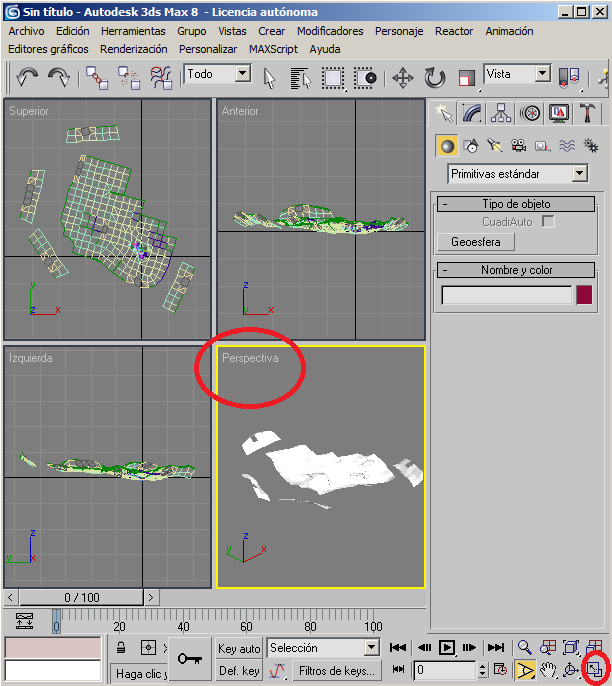
Nos queda así...
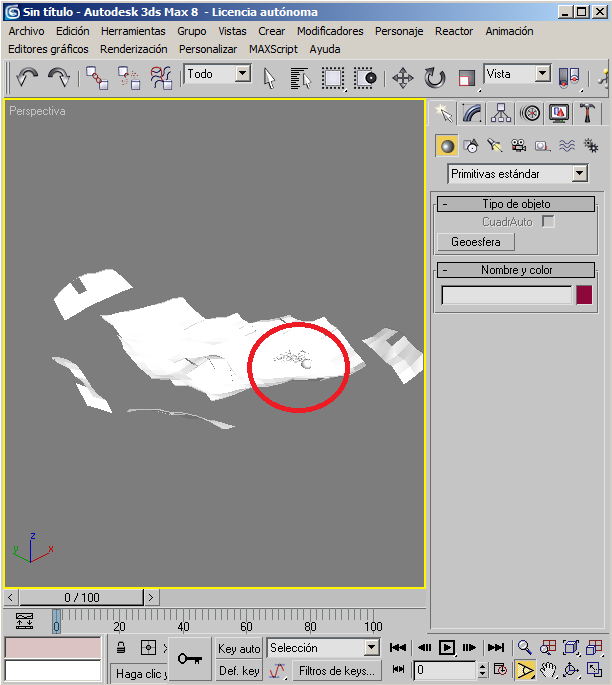
Bueno, pues ahora hay que dejar solo el coche, que en teoría está más o menos por donde he marcado. Pues vamos seleccionando y borrando hasta dejar solo el coche.

Ok… ahora vamos a cargar las texturas que anteriormente habíamos guardado en formato .tga, básicamente lo que tenemos que hacer es localizar la textura original de la captura y cambiarla por la que queremos poner y hemos guardado anteriormente.
Para ello tenemos que seleccionar una parte del coche, ya sea la carrocería, los cristales, interior etc,etc.
Luego picamos botón derecho del ratón y nos vamos a propiedades, nos sale un recuadro y en la cuarta y última pestaña localizamos el nombre de la textura en .dds…
Más a menos a la mitad nos aparece el apartado de texturas, pues la primara que nos sale, esa es, donde pone stage: 0, texture; “XXXXXXXX.dds”, esto es lo que tenemos que cambiar.
Por ejemplo, vamos a buscar y cambiar la carrocería…
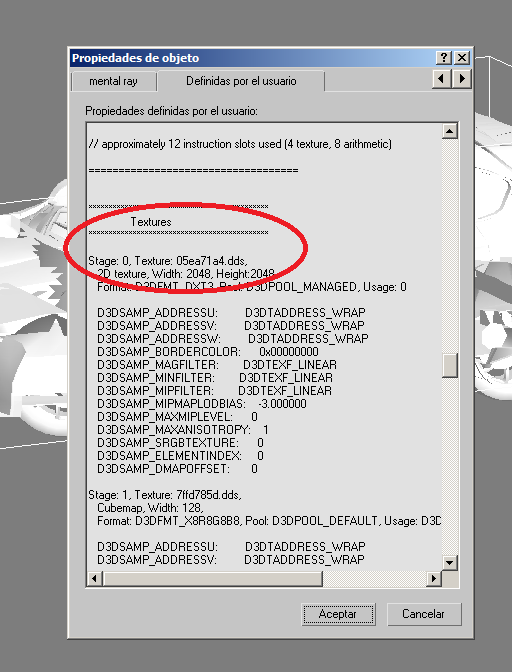
Pues vale, una vez localizado el nombre da la textura vamos a cambiarla, y cargar la que tenemos guardada en .tga.
Pues cerramos el cuadro de propiedades y le damos a las teclas Shifs + T, y se nos abrirá otra ventana, donde se encuentran las texturas, localizamos la que habíamos mirado, seleccionamos. Y nos vamos a menú Archivo/Browse… nos sale un recuadro, buscamos el archivo External/ en tipo de archivo .tga para que nos salga el archivo guardado y abrir… y listo cargada la textura, minimizamos la ventana de las texturas y comprobamos que se ha cargado la textura de la carrocería. Este proceso lo tenemos que hacer exactamente igual con todas las texturas del interior, cristales y ruedas…etc.
Si no lo ves claro mejor en imagen…
SHIFS+T
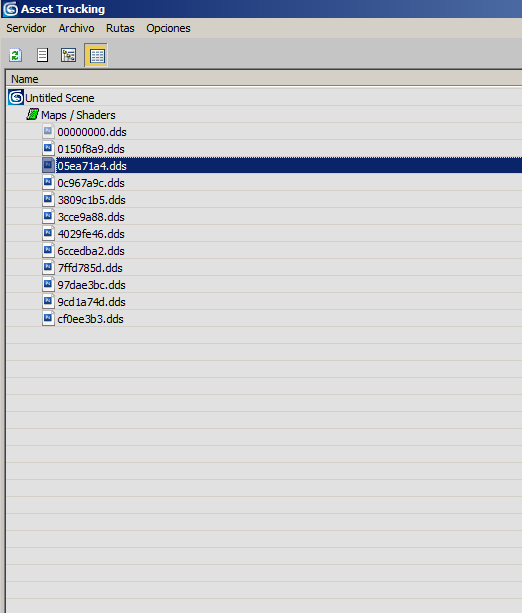
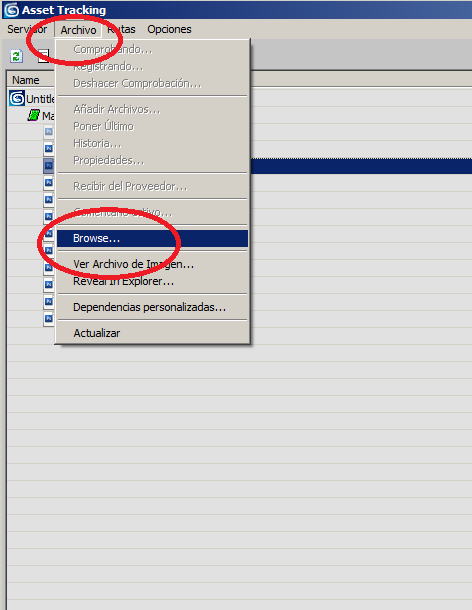
Buscamos el .tga y abrir..
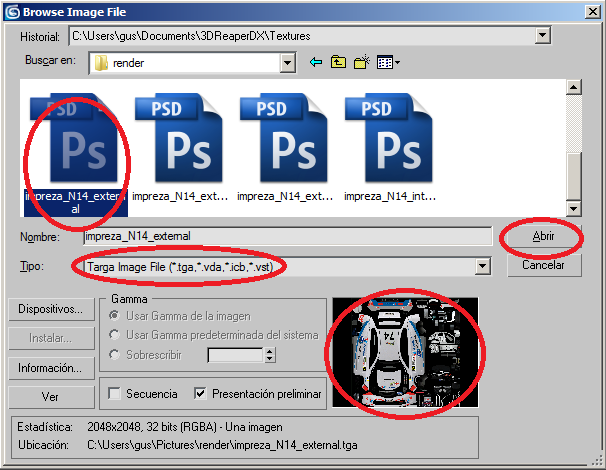
Vemos que lo ha cambiado...
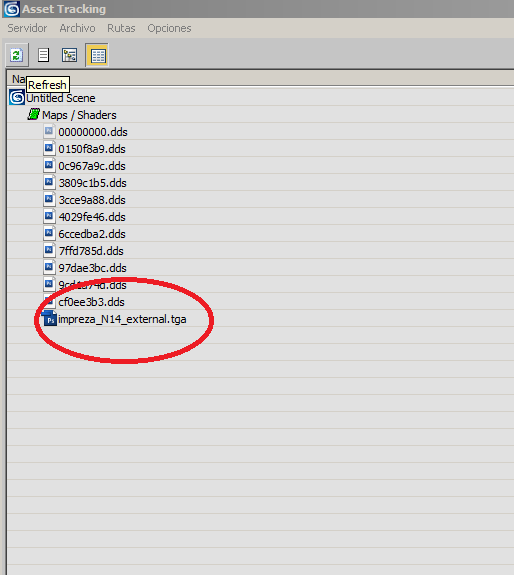
Minimizamos la ventana de texturas y vemos que nos ha cargado la textura...

Como podéis ver ya el coche no está todo gris, se ve la textura de la carrocería, pues bien, como dije antes, hacemos lo mismo con las demás, hasta tenerlas cargadas.
Pues solo nos queda hacer el render.
Le damos a un botón en la barra de herramientas con forma de tetera..

Y ya tenemos el render…
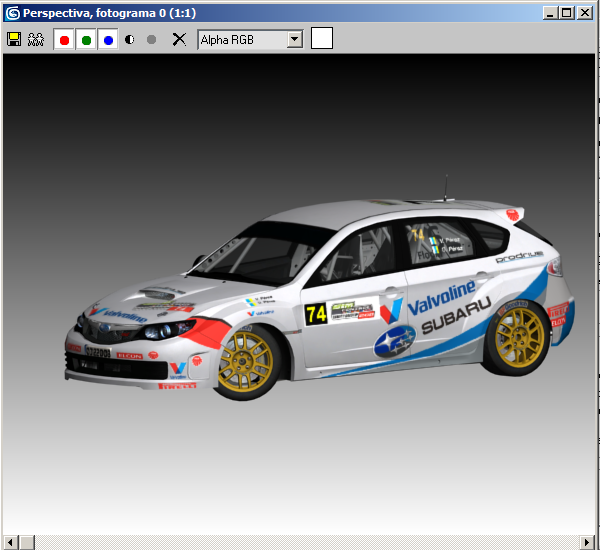
Evidentemente esto es lo básico y es como yo he logrado hacerlo, seguramente los expertos lo harán más rápido, pero esto va dirigido a gente como yo que no sabe manejar este programa. El renderizado no acaba aquí, esto es lo básico, luego se pueden hacer efectos, como sombras, reflejos, poner suelo etc,etc, muchos efectos, En ese caso el efecto 3d será mucho mejor… seguiremos investigando el programa, a ver si poco a poco van saliendo mejor los render.
Espero que les sirva a los que queráis empezar y no me haya dejado nada atrás, como dije más arriba sobre todo a los que no les carga las texturas en dds, si no sería básicamente igual sin necesidad de cargar las texturas en otra extensión.
salu2
_________________
Driver's ID 70458
Team SIM-control

Gus Pérez- Mensajes : 2524
Fecha de inscripción : 05/01/2011
Edad : 48
Localización : Canarias

juankkar- Mensajes : 5976
Fecha de inscripción : 21/05/2010
Edad : 55
Localización : Lugo
 Re: Tutorial Básico para hacer Render.
Re: Tutorial Básico para hacer Render.
por fin veo como se hace un render bien explicado. asi da gusto. Gracias 


trdtwincam16- Mensajes : 579
Fecha de inscripción : 17/06/2014
Edad : 47
Localización : Las Palmas - España
 Re: Tutorial Básico para hacer Render.
Re: Tutorial Básico para hacer Render.
Gracias chicos..!! El tutorial tiene ya unos años, lo que estaba colgado en el antiguo foro rbronboard, pero estaban preguntando por el whassap si babía algo por ahí, y este lo hice en su momento, ahora ya no hago render, quita mucho tiempo. En auanto al tuto, con los plugin dds en teoria se podría cargar las texturas en dds directamente pero hace mucho que no hago, pero para empezar esta forma vale.
salu2
salu2
_________________
Driver's ID 70458
Team SIM-control

Gus Pérez- Mensajes : 2524
Fecha de inscripción : 05/01/2011
Edad : 48
Localización : Canarias

Rafa Iglesias- Mensajes : 770
Fecha de inscripción : 25/05/2010
Edad : 57
Localización : Lugo
 Re: Tutorial Básico para hacer Render.
Re: Tutorial Básico para hacer Render.
Gracias Gus!!
Me gusta mucho hacer skins para personalizar mis coches virtuales, pero nunca me he atrevido con ños render y este tuto es muy claro y facil de entender.

Me gusta mucho hacer skins para personalizar mis coches virtuales, pero nunca me he atrevido con ños render y este tuto es muy claro y facil de entender.


Toni V- Mensajes : 24
Fecha de inscripción : 23/06/2010
Localización : Girona
 Re: Tutorial Básico para hacer Render.
Re: Tutorial Básico para hacer Render.
Muchas gracias!!!! gran aporte
Moncho124- Mensajes : 6
Fecha de inscripción : 19/01/2019
 Re: Tutorial Básico para hacer Render.
Re: Tutorial Básico para hacer Render.
He encontrado una herramienta para poder abrir los archivos .sgc que trae el RBR con cada coche y así poder convertir el archivo a otros formatos como por ejemplo .obj para poder importarlo a Blender o 3ds Max sin tener que usar 3D Ripper.
El programa se llama "3D Object Converter", tiene una versión gratuita pero creo que tiene algunas limitaciones a la hora de exportar así que tendréis que buscar una versión con licencia. Una vez tenéis el programa su funcionamiento es muy sencillo, simplemente vamos a File -> Open y buscamos la carpeta "cars" en nuestra instalación de RBR donde están todos los coches instalados, elegimos la carpeta del coche que queremos importar y seleccionamos el archivo .sgc. Después cuando ya tenéis el modelo del coche cargado podéis guardarlo en diferentes formatos, yo la prueba que he hecho es en .obj y lo he abierto con Blender.
No os puedo ayudar en mucho más ya que mis conocimientos en este tipo de programas son nulos pero intentaré aprender a manejarlos poco a poco.
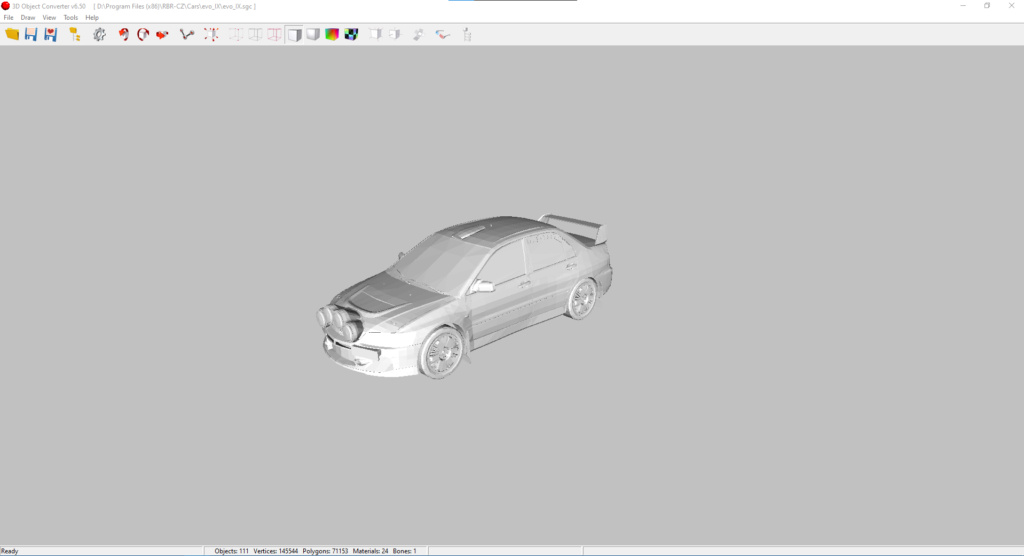

El programa se llama "3D Object Converter", tiene una versión gratuita pero creo que tiene algunas limitaciones a la hora de exportar así que tendréis que buscar una versión con licencia. Una vez tenéis el programa su funcionamiento es muy sencillo, simplemente vamos a File -> Open y buscamos la carpeta "cars" en nuestra instalación de RBR donde están todos los coches instalados, elegimos la carpeta del coche que queremos importar y seleccionamos el archivo .sgc. Después cuando ya tenéis el modelo del coche cargado podéis guardarlo en diferentes formatos, yo la prueba que he hecho es en .obj y lo he abierto con Blender.
No os puedo ayudar en mucho más ya que mis conocimientos en este tipo de programas son nulos pero intentaré aprender a manejarlos poco a poco.
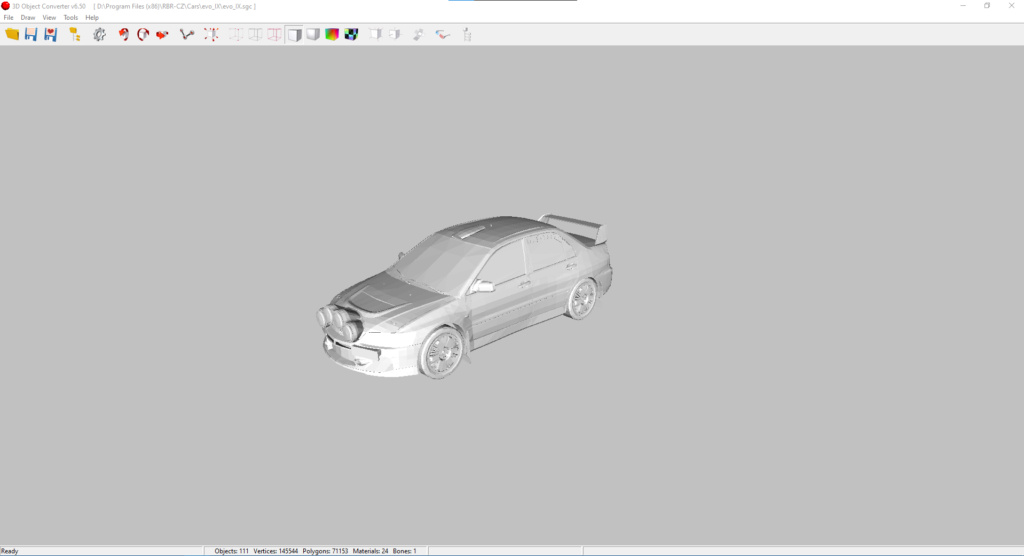

A juankkar y a Daniel Areosa les gusta esta publicaciòn
 Re: Tutorial Básico para hacer Render.
Re: Tutorial Básico para hacer Render.
Hola! Muy bueno!!!
Lo instalé, pero al abrir el archivo .sgc aparece todo las piezas del coche explotado. ¿es normal que así sea?
Hay que juntar todas las piezas?
Perdón por mi ignorancia.
Desde ya muchas gracias.
Lo instalé, pero al abrir el archivo .sgc aparece todo las piezas del coche explotado. ¿es normal que así sea?
Hay que juntar todas las piezas?
Perdón por mi ignorancia.
Desde ya muchas gracias.
martin_c- Mensajes : 21
Fecha de inscripción : 13/09/2013
 Re: Tutorial Básico para hacer Render.
Re: Tutorial Básico para hacer Render.
martin_c escribió:Hola! Muy bueno!!!
Lo instalé, pero al abrir el archivo .sgc aparece todo las piezas del coche explotado. ¿es normal que así sea?
Hay que juntar todas las piezas?
Perdón por mi ignorancia.
Desde ya muchas gracias.
Tan pronto abría el archivo .sgc el coche me aparecía tal cual está en la primera foto, simplemente en ese programa lo importe y lo exporte sin tocar nada. Es raro porque probé con varios coches y en todos me salían así.
 Temas similares
Temas similares» Tutorial Pacenote en Español (Basico)
» TUTORIAL EXTERNAL TRANSPARENTE.
» [RENDER] Parque Cerrado Challenge
» Render no reconoce ruedas ni defensas
» Problema 3DRipperDX para crear render
» TUTORIAL EXTERNAL TRANSPARENTE.
» [RENDER] Parque Cerrado Challenge
» Render no reconoce ruedas ni defensas
» Problema 3DRipperDX para crear render
SIM-control :: General RBR :: Taller
Página 1 de 1.
Permisos de este foro:
No puedes responder a temas en este foro.
 Índice
Índice
















